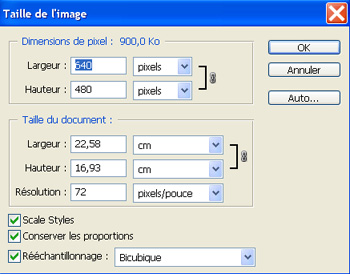Finitions sous Photoshop
Le point A aborde les corrections cosmétiques de l'image. Si cela ne vous intéresse pas, passez tout de suite au point B qui correspond aux retouches de luminosité, contraste, niveaux et taille de l'image.
A. Elimination des imperfections
Si par malheur, il subsiste quand même un résidu de crasses après tous les prétraitements effectués (flats) et que vous ne savez pas vous empêcher de regarder ce défaut, vous pouvez toujours corriger l'image avec le logiciel Photoshop de la firme Adobe.
Sachez qu'à partir de maintenant vous entrez dans le péché  car vous allez introduire dans l'image des zones n'existant pas réellement. Cependant, si l'image de la planète n'est pas très détaillée (si ce n'est pas de la très haute résolution…), le fait d'aller « voler » un petit bout de l'image situé à proximité du défaut ne constituera pas un délit punissable en tant que tel par la loi !
car vous allez introduire dans l'image des zones n'existant pas réellement. Cependant, si l'image de la planète n'est pas très détaillée (si ce n'est pas de la très haute résolution…), le fait d'aller « voler » un petit bout de l'image situé à proximité du défaut ne constituera pas un délit punissable en tant que tel par la loi !
Les corrections cosmétique, on aime ou on aime pas...à vous de choisir votre camp!
Attention: Photoshop est un outil à utiliser en DERNIER RECOURS, si il reste des poussières après la technique des flats.
Les flats permettent de supprimer les poussières tout en conservant les détails de l'image, alors que Photoshop introduit des zones fictives (mais semblables aux zones voisines "saines") à la place des taches!
Comment procéder ?
Commencez par charger votre image dans Photoshop, puis utilisez la fonction "Loupe" située dans la
fenêtre des outils à gauche de l'écran pour agrandir ses défauts.

A chaque instant, vous pouvez revenir à la visualisation normale en allant dans le menu "Affichage" en haut de l'écran, puis en sélectionnant "Taille réelle des pixels". Notez également les options "Agrandir" et "Réduire".

Pour le globe
Ensuite, recherchez l'outil Correcteur (J)  dans la même fenêtre verticale, et faites un clic droit dessus. Choisissez l'option
dans la même fenêtre verticale, et faites un clic droit dessus. Choisissez l'option  puis positionnez le curseur de la souris à proximité d'un défaut de l'image. Retentez un clic droit, un petit menu s'affiche
puis positionnez le curseur de la souris à proximité d'un défaut de l'image. Retentez un clic droit, un petit menu s'affiche vous permettant de régler le diamètre de l'outil correcteur (5 à 10 pixels suivant la trace à effacer).
vous permettant de régler le diamètre de l'outil correcteur (5 à 10 pixels suivant la trace à effacer).
Vous pouvez également accéder à ce réglage depuis le menu en haut de l'écran:

Une fois cette opération réalisée, maintenez appuyée la touche "Alt" de votre clavier (un viseur apparaît) et cliquez sur la zone de l'image que vous allez utiliser pour prélever un échantillon "sain". Relachez la touche "Alt" et placez la souris sur une tache. Cliquez dessus...magie , elle s'efface!
Ce qui fait l'intérêt de ce correcteur est qu'il harmonise automatiquement les contrastes et les tonalités. Il est souvent nécessaire de réitérer plusieurs fois l'opération en faisant varier la taille du correcteur et les zones sources (saines) pour supprimer complètement la tache indésirable.
, elle s'efface!
Ce qui fait l'intérêt de ce correcteur est qu'il harmonise automatiquement les contrastes et les tonalités. Il est souvent nécessaire de réitérer plusieurs fois l'opération en faisant varier la taille du correcteur et les zones sources (saines) pour supprimer complètement la tache indésirable.
Astuce : Si vous n'êtes pas content d'une correction, vous pouvez revenir en arrière en appuyant successivement sur les touches "Ctrl" et "Z".
|
|
| |
|
|
|
| De grosses taches de poussières doivent être enlevées... |
Il ne faut pas exagérer dans la correction cosmétique, au risque de supprimer de vrais détails! |
Il existe également un autre type de correcteur plus puissant que vous pouvez utiliser en retrouvant le correcteur J  dans la fenêtre de gauche en faisant un clic droit dessus. C'est l'outil "correcteur de tons directs" ou "spot healing brush tool" en anglais
dans la fenêtre de gauche en faisant un clic droit dessus. C'est l'outil "correcteur de tons directs" ou "spot healing brush tool" en anglais  . Il est possible qu'il ne soit disponible qu'à partir de Photoshop CS2.
. Il est possible qu'il ne soit disponible qu'à partir de Photoshop CS2.
Après l'avoir sélectionné et avoir réglé son diamètre à l'aide du clic droit, retournez sur votre image et cliquez simplement sur chaque poussière. Et d'un coup de baguette magique,  elles disparaissent!
elles disparaissent!  Le correcteur utilise les pixels à proximité de chaque tache pour l'effacer. Il est cependant moins performant que le premier correcteur J sur les bords des anneaux ou du globe qui sont proches du fond du ciel, car il à tendance à s'inspirer du fond du ciel pour retoucher ces zones là.
Le correcteur utilise les pixels à proximité de chaque tache pour l'effacer. Il est cependant moins performant que le premier correcteur J sur les bords des anneaux ou du globe qui sont proches du fond du ciel, car il à tendance à s'inspirer du fond du ciel pour retoucher ces zones là.
 |
| Saturne n'avait pas été traitée avec la technique des flats, le correcteur de tons direct m'a permis en moins de 15 minutes de supprimer de nombreuses poussières. Cependant, elles étaient tellement nombreuses qu'il reste des cicatrices. Avec les flats, plus de problème! |
Pour les anneaux
Bien que les correcteurs précédents puissent être utilisés avec succès sur les anneaux de Saturne, il existe un autre type de correcteur plus adapté à ce cas particulier. Il s'agit du correcteur "Doigt (R) " disponible lui aussi depuis le menu à gauche de l'écran. Il se peut qu'un logo "goutte d'eau"
disponible lui aussi depuis le menu à gauche de l'écran. Il se peut qu'un logo "goutte d'eau" le remplace, ce n'est pas grave. Donc, on recommence: clic droit sur l'icône, puis il faut sélectionner l'outil "Doigt".
le remplace, ce n'est pas grave. Donc, on recommence: clic droit sur l'icône, puis il faut sélectionner l'outil "Doigt".
Retournez sur la planète, et "cliquez droit" pour régler le diamètre de l'outil Doigt ( 5 - 10 pixels). Positionnez-vous ensuite sur une zone de l'anneau voisine des imperfections, puis maintenez la souris enfoncée et déplacez-vous le long de la zone à corriger. Les crasses disparaissent! En fait, cet outil correcteur étend la zone source sur la zone malade, tout simplement.
 |
| Après 5 minutes de retouche, ça s'améliore déjà! |
Les zones les plus difficiles à retoucher dans le cas de Saturne sont celles près du limbe et du bord des anneaux.
|
Les corrections effectuées sur les images de cette page ne sont bien évidemment pas des oeuvres d'art. Elles montrent ce qu'il est possible de réaliser en quelques minutes sans être un expert en la matière. En prenant plus de temps, vous arriverez à obtenir de bien meilleurs résultats, j'en suis convaincu. |
|
|
B. Réglage des niveaux, contraste,...
Le sous menu "Réglages" du menu "Image" vous permet d'ajuster plusieurs paramètres de votre image. Ceux-ci sont encadrés en rouge sur l'image ci-dessous.

1. Les niveaux
Le réglage des niveaux est très important en astrophotographie du ciel profond, moins en imagerie planétaire. Cependant, rien ne nous empêche de l'utiliser vu son utilité avérée, même pour les planètes. Le réglage se fait par l'entremise d'un histogramme. Il s'agit d'un graphique montrant la répartition des pixels de l'image en fonction de leur luminosité. Dans la boîte de dialogue visible ci-dessous, la flèche bleue informe sur l'étalement des niveaux de gris et la flèche rouge la quantité de pixels par niveau. Les pixels foncés se trouvent à gauche de l'histogramme, ceux de tons moyens se situent au centre et les pixels clairs sont localisés à droite de celui-ci. La barre en bas de la boîte de dialogue représente également le dégradé de niveaux.
Sous l'histogramme, trois curseurs permettent de modifier l'apparence de l'image. Un déplacement du curseur noir vers la droite permet de diminuer la luminosité des pixels foncés. La luminosité des niveaux de gris est augmentée lorsque le curseur gris est déplacé vers la gauche et diminuée lorsqu'on le déplace à droite. En conclusion, on éclaircit l'image en déplaçant un des curseurs vers la gauche et on l'assombrit par un déplacement vers la droite. Il ne faut pas toucher au curseur blanc car les parties de l'image étant blanches sont tout simplement saturées et augmenter le niveau de blanc reviendrait à étaler encore plus la saturation de ces zones.

2. Luminosité & Contraste
Les réglages de la luminosité et du contraste se font simplement en faisant varier les curseurs correspondants tout en observant l'effet produit en "live"...

3. Régler la taille de l'image
Si vous estimez que votre image est trop grande (ou trop petite), vous pouvez régler sa taille depuis le menu "Image" en haut de l'écran. Au lieu des centimètres, vous pouvez choisir les %. Vérifiez que la case "Conserver les proportions" est cochée et indiquez le type de rééchantillonnage que vous voulez utiliser. Pour augmenter la taille de l'image, optez pour le "Bicubique". Dans le cas contraire, choisissez "Bilinéaire".
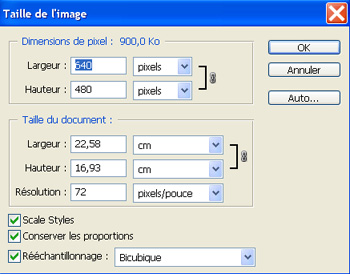
Voilà, votre image n'a plus qu'à être sauvegardée!
Pour ce faire, allez dans le menu "Fichier"  "Enregistrer sous" et choisissez un format d'image non destructeur (par exemple le .bmp). Si vous voulez diffuser votre chef d'oeuvre via Internet, convertissez votre image en .jpg via le menu "Fichier"
"Enregistrer sous" et choisissez un format d'image non destructeur (par exemple le .bmp). Si vous voulez diffuser votre chef d'oeuvre via Internet, convertissez votre image en .jpg via le menu "Fichier"  "Enregistrer pour le Web" qui vous permet de sélectionner le taux de compression à appliquer (70 - 80% est recommandé).
"Enregistrer pour le Web" qui vous permet de sélectionner le taux de compression à appliquer (70 - 80% est recommandé).
Ouf, vous y êtes arrivé! Bravo pour le travail accompli, quel que soit le résultat obtenu 


 car vous allez introduire dans l'image des zones n'existant pas réellement. Cependant, si l'image de la planète n'est pas très détaillée (si ce n'est pas de la très haute résolution…), le fait d'aller « voler » un petit bout de l'image situé à proximité du défaut ne constituera pas un délit punissable en tant que tel par la loi !
car vous allez introduire dans l'image des zones n'existant pas réellement. Cependant, si l'image de la planète n'est pas très détaillée (si ce n'est pas de la très haute résolution…), le fait d'aller « voler » un petit bout de l'image situé à proximité du défaut ne constituera pas un délit punissable en tant que tel par la loi !
 dans la même fenêtre verticale, et faites un clic droit dessus. Choisissez l'option
dans la même fenêtre verticale, et faites un clic droit dessus. Choisissez l'option