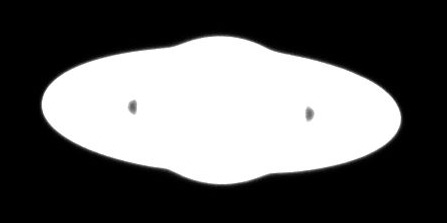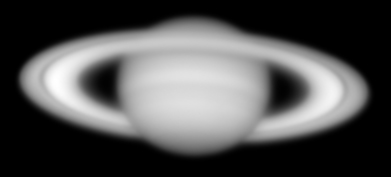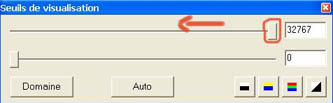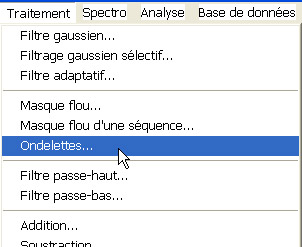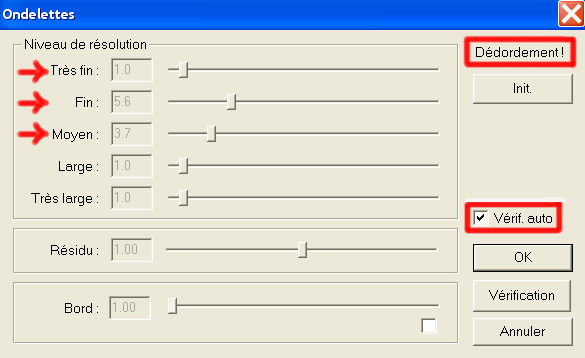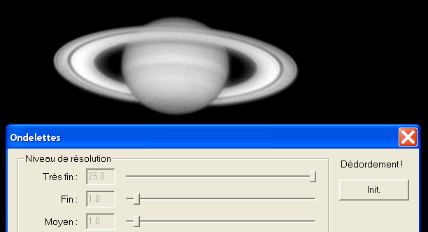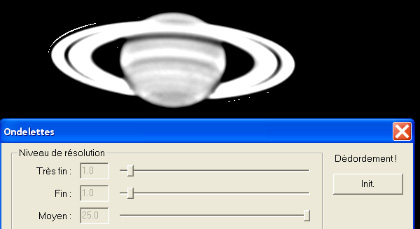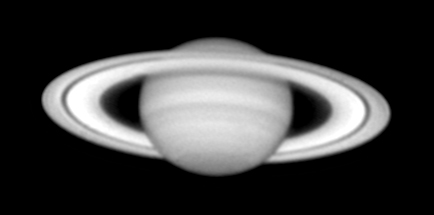Astronomie - Imagerie planétaire avec Iris
|
 Retour aux tutoriaux
Retour aux tutoriaux
Ce tutoriel va vous aider à traiter avec le logiciel d'astronomie gratuit Iris des films des planètes réalisés avec une ou plusieurs webcams, par la technique du LRGB (caméra n&b pour les détails + webcam couleur pour les couleurs) ou mieux encore du RGB "pur"(caméra n&b pour l'astronomie sur laquelle on place les 3 filtres des couleurs primaires). L'emploi d'une webcam modifiée électroniquement ou d'une véritable caméra astro (Lumenera, DMK,...) à capteur n&b dédié à l'astronomie apporte un gain significatif en terme de résolution d'images.
Avec la technique du LRGB, l'image de luminance obtenue à l'aide de la webcam n&b sera par la suite combinée avec une image couleur, cette dernière ayant été réalisée avec une simple webcam couleur (ou une webcam n&b munie d'un set de filtres R G B conçus pour l'astronomie).
La vidéo visible ci-dessous vous montre ce qu'il est possible d'obtenir en terme de qualité d'image, à partir d'une vidéo pouvant présenter certains défauts. Vous retrouverez l'exemple que j'ai utilisé dans ce tutoriel pour le traitement d'une vidéo de Saturne. J'espère que cela vous donnera envie de vous lancer dans cette aventure passionnante, ou de vous perfectionner avec les traitements d'images des planètes de notre système solaire. 
REMARQUE
- Si vous filmez les planètes avec une caméra n&b munie de filtres RGB, vous devrez répéter les traitements d'images pour les 3 films Noir&Blanc (représentant les 3 couleurs primaires) séparément suivant la technique expliquée ci-dessous avant de combiner les 3 images résultantes pour obtenir une belle image couleur détaillée (ce qui n'est pas le cas avec les webcams couleurs qui offrent une piètre qualité d'image...).
- Si vous n'avez qu'un seul film réalisé avec une webcam couleur, rendez-vous sur un autre tutoriel en cliquant ici !

- Si vous utilisez le LRGB (1 film N&B et 1 film couleur) vous pouvez suivre ce tutoriel tranquillement sans vous soucier de quoi que ce soit...

Cette page s'adresse à tous les astronomes amateurs et plus généralement à toutes les personnes intéressées par l'astronomie! Que vous ayez un télescope muni d'une monture équatoriale ou altazimutale (télescope meade lx200, celestron nexstar...), que vous soyez / ne soyez pas dérangé par des traces de poussières incrustées sur vos images d'astronomie, vous trouverez ce que vous recherchez!
L'image finale en LRGB
Télescope Meade LX200 10"
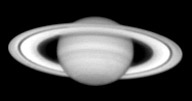


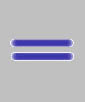
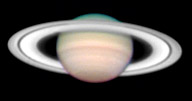
| Luminance (L) |
|
Couleur (RGB) |
|
LRGB |
Afin de ne pas surcharger le tutoriel, je suis parti du cas le plus courant de l'astronome amateur qui utilise un télescope monté sur une monture équatoriale. Les utilisateurs de télescopes munis de montures Altaz (Meade lx90,lx200, Celestron nexstar,...) ainsi que tous les imageurs devant faire face aux poussières seront temporairement dirigés vers des pages spécifiques aux moments opportuns, puis à nouveau redirigés vers cette page mère pour poursuivre les étapes de traitements.
Dernière version d'Iris utilisée : 5.55
Dernière modification : 4 septembre 2008
Fonctionnalités du tutoriel :
- Traiter un film de n'importe quelle planète (Saturne, Jupiter, Mars, ...) ou de la Lune acquis avec une webcam noir & blanc ou toute autre caméra n&b utilisée en astronomie.
- Assembler l'image n&b avec une autre en couleur (webcam couleur) pour former une image hybride beaucoup plus détaillée (LRGB)
- Traiter un ensembles de films réalisés avec une caméra n&b et un set de filtres R G B
- Supprimer les poussières présentes sur vos films et qui gâchent vos images d'astronomie
- Compenser la rotation de champ sur les télescopes Altazimutaux utilisés dans le domaine de l'astronomie amateur
- Retoucher une image déjà traitée avec Iris à l'aide de Photoshop pour enlever les défauts (corrections cosmétiques)
- Améliorer le rendu de l'image finale (niveaux, contraste,...) de la planète, toujours avec Photoshop
Rechercher dans le tutoriel...
 Lire les commentaires des internautes Lire les commentaires des internautes
|
Les prérequis indispensables pour obtenir une image haute résolution en LRGB ou en RGB...
1) Vous devez avoir une webcam ou une caméra astro avec un capteur noir & blanc, qui va servir à obtenir l'image de luminance (L) de la planète. Cette image contiendra toutes les informations utiles (détails), mais il faudra l'associer à une image couleur (RGB) par la suite pour obtenir une belle image détaillée (LRGB) de la planète en couleur. Pour ma part, j'ai acheté une Philips Vesta Pro capteur n&b 1/3" en occasion auprès d'un astronome amateur. Si vous vous y connaissez en électronique, vous pouvez toujours modifier vous-même une webcam en remplaçant son capteur couleur par son homologue n&b!
2) Il vous faut également une webcam à capteur couleur, par exemple une Philips ToUcamPro 3 (ou version antérieure, très utilisée en astronomie amateur) dont la dénomination exacte est
SPC900NC/00. Pour réaliser les meilleures images, optez pour l'achat de 3 filtres de couleur (R, G et B) qui vont s'adapter sur votre caméra n&b pour obtenir des images au top. Dans ce cas-là, plus besoin de webcam à capteur couleur!
Et les petits "plus", qui feront la différence dans la qualité de vos images...
1) Le passage de votre webcam de base (pas les caméras n&b astro DMK, Lumenera,...) en mode Raw vous permet de supprimer la compression des images par le logiciel interne de la webcam. Sans compression, les images des planètes sont de bien meilleure qualité! Pour passer vos webcams en mode Raw, rendez-vous sur le site de Etienne Bonduelle, qui vous fera modifier uniquement le logiciel interne de vos webcams.
2) Ajoutez un filtre anti-infrarouges ( IR-UV cut 31.75mm
) dédié à l'astronomie sur l'adaptateur de la webcam. En effet, les rayons infrarouges émis par les planètes viennent "baver" sur les images, c'est pourquoi il convient de les éliminer par l'adjonction de ce filtre. J'utilise le filtre Baader Ir-cut bien connu dans le monde de l'astronomie amateur, mais les filtres Astronomik sont de meilleure qualité (ils sont malheureusement beaucoup plus chers).
Ces prérequis satisfaits, il ne vous reste plus qu'à commencer...
Commencez par télécharger le logiciel Iris sur le site de Christian Buil. A partir de maintenant, toutes les étapes de prétraitement et de traitement des images astro se feront sous Iris. Des finitions optionnelles sous Photoshop vous sont proposées à la fin du tutoriel.
1) Création d'un répertoire de travail
Dans un premier temps, vous allez devoir créer un nouveau répertoire de travail dans votre disque dur. Vous pouvez par exemple le créer sur le disque « C » et l'appeler « filmiris ».
 |
Vous devez libérer plusieurs Go sur votre disque dur avant d'utiliser Iris, car celui-ci va produire de nombreux fichiers volumineux sur votre machine. Si vous ne disposez pas d'un tel espace, vous devrez vous contenter de renommer les nouvelles séquences d'images avec le même nom (ce qui vous empêche de revenir à une étape précédente si vous n'êtes pas satisfait du résultat). |
2) Régler les paramètres d'Iris
Allez dans le sous-menu "Réglages" du menu "Fichier".

Une fenêtre apparaît...
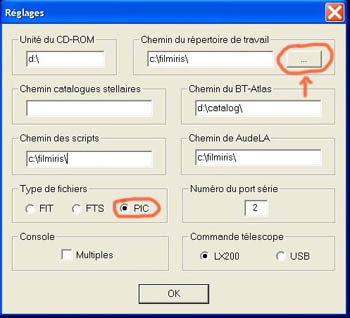
Si vous avez crée le dossier « filmiris », le chemin de ce répertoire de travail est « c:\filmiris\ ».
Dans le cas du traitement d'un film couleur, il est préférable de choisir le format d'image PIC. Pour un film acquis avec une caméra n&b, vous avez le choix entre le format PIC et le format FIT. Les autres champs à remplir ne sont pas importants dans ce cas-ci. Cliquez sur OK...
3) Conversion du film avi
Allez dans le menu Fichiers > Conversion AVI

Indiquez d'abord l'emplacement de votre fichier .avi sur votre disque dur. Par exemple : "C:\saturne.avi". Votre film planétaire étant en n&b, cochez l'option « Noir & Blanc » dans le type des images exportées. Donnez le nom "n" à la séquence à produire si vous n'avez qu'un seul film en noir et blanc (technique du LRGB, le film n&b apportant les détails). Si par contre vous employez la technique du RGB (caméra n&b + filtres: 3 films n&b générés, chacun représentant une couleur primaire) commencez par traiter un des 3 films, par exemple celui généré avec le filtre rouge et donnez "rouge" comme nom générique du canal N&B. Cliquez sur "Convertir".
Cochez la case "Suppression des redondances" pour qu'Iris ne tienne pas compte des images identiques créées par l'ordinateur lorsqu'il ne savait pas suivre la cadence de prise de vue...
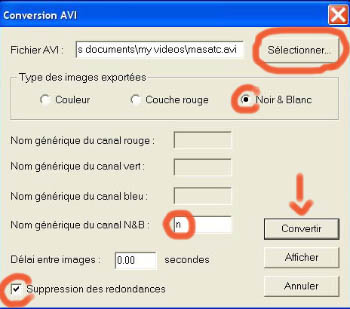
Une fenêtre de confirmation apparaît, cliquez sur "Oui"

Après la conversion des images, Iris indique le nombre d'images finales dans la fenêtre de sortie. Ici il y en a 1199. Lorsque la séquence n&b est convertie (nom "n1 -> n1199"), écrivez sur un papier le nombre d'images finales qui ont été converties par Iris.
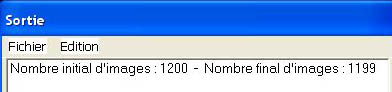
Sous Iris, la plupart des opérations se font par l'intermédiaire d'un Éditeur de commandes reprenant les différentes commandes utilisées pour le traitement. Commencez par afficher la première image à l'aide de la fenêtre de commande (c'est le 11ème bouton d'Iris en partant de la gauche, qui ressemble à 2 petits paragraphes).
 Vous obtenez ceci:
Vous obtenez ceci: 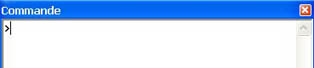 Cette fenêtre est très importante! Vous allez l'utiliser pendant tout le traitement!!!
Cette fenêtre est très importante! Vous allez l'utiliser pendant tout le traitement!!!
>load n1
(pour plus de facilité, toutes les commandes du tutoriel sont en noir)
Nota :
-
Pour lancer une commande, n'oubliez pas le signe "> " suivi des instructions (1 seul espace entre chaque mot ou nombre, ce que je ne respecte pas toujours dans le tutoriel pour des questions de lisibilité), puis tapez sur la touche "Entrée" du clavier pour exécuter la commande.
 Vous aurez souvent à renommer vos séquences d'images par de nouveaux noms (au choix). Pour ma part, j'ai choisi d'utiliser des mots directement compréhensibles, et non des associations de lettres comme le font d'autres utilisateurs. Ainsi, au lieu de "R" j'opte pour "registration". A la longue, c'est beaucoup plus simple!
Vous aurez souvent à renommer vos séquences d'images par de nouveaux noms (au choix). Pour ma part, j'ai choisi d'utiliser des mots directement compréhensibles, et non des associations de lettres comme le font d'autres utilisateurs. Ainsi, au lieu de "R" j'opte pour "registration". A la longue, c'est beaucoup plus simple!
-
Simplifiez-vous aussi la vie lorsque vous devez recopier des mots. Pour copier un mot, sélectionnez-le puis appuyez successivement sur les touches "Ctrl" et "c" de votre clavier. Collez ensuite la sélection à l'endroit désiré en appuyant cette fois sur les touches "Ctrl" et "v".
-
Si vous ne vous souvenez plus de la syntaxe d'une fonction, il vous suffit de l'invoquer sans ses paramètres dans la boîte de commande et Iris se chargera de vous la rappeler.
Déterminez ensuite le niveau ‘i' du centre du disque de Saturne en lançant la commande "stat", puis en cliquant sur le centre du globe:
>stat
Dans mon cas, je trouve i = 231. Notez la valeur retournée par Iris sur un papier, elle vous servira pour la suite!
La fenêtre de commande devrait ressembler à ceci: 
4) Nettoyage des poussières ET / OU Compensation de la rotation de champ (Altaz)
(Si vous ne vous sentez pas concerné par cette étape, allez tout de suite à l'étape 5!)
Si vous ne voyez pas de taches sur vos images, continuez la procédure (soit en vous attaquant à la rotation de champ, soit en normalisant directement le fond du ciel (étape 5) si vous avez une monture équatoriale).
Si par contre vos images sont affectées par la présence de petites taches, cliquez ici :
De plus, si votre télescope est en mode altazimutal, vous pouvez compenser la rotation de champ qui apparaît sur les images (permet d'augmenter la définition de votre image finale).
Pour cela, cliquez ici :
5) Rendre le fond du ciel uniforme (normalisation)
 Passez cette étape si vous traitez un film de la Lune.
Passez cette étape si vous traitez un film de la Lune.
Normalisez le fond du ciel des images de la planète (si vous ne l'avez pas déjà fait dans le chapitre consacré aux poussières (flats)). Si vous êtes la personne courageuse qui a appliqué la technique du flat "virtuel" sous Iris, vous pouvez passer cette étape car vous l'avez déjà réalisée! Le principe consiste à choisir une zone de référence de l'image en sélectionnant un petit carré dans le fond du ciel (afin de ne pas trop altérer la partie utile de l'image par la suite, à savoir la planète) avec la souris, puis à lancer la normalisation du ciel dans le but qu'il devienne bien noir.
3 méthodes vous sont proposées. Parcourez-les et choisissez celle que vous préférez!
Méthode 1
Allez dans le sous-menu "Normalisation de l'offset d'une séquence..." du menu "Traitement".
Indiquez le nom de la séquence de départ:
• « n» si vous aviez décidé de ne pas supprimer de poussières et de ne pas compenser de rotation de champ.
• « nflat » si vous venez de faire un flat réel et que vous avez décidé de ne pas en faire un virtuel sous Iris.
• «rotation » si vous venez de compenser la rotation de champ.
La valeur de normalisation est choisie à 0. Le nom générique de sortie est « nflat_offset_final » et le nombre d'images est de 1199 (valeur à modifier suivant votre film). Cochez la case « Sur une zone » (pour ce faire, vous avez dû dessiner préalablement un petit carré dans le fond du ciel).
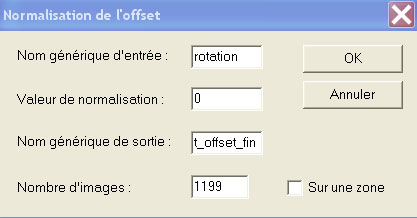
Méthode 2
Commencez par dessiner un petit carré dans le fond du ciel.
Utilisez ensuite la commande "noffset3" directement depuis la fenêtre de commande d'Iris. Elle est équivalente à ce qui a été dit précédemment.
Syntaxe : noffset3 [séquence d'entrée] [séquence de sortie] [norme mise à 0] [nombre d'images]
Donc :
>noffset3 rotation nflat_offset_final 0 1199
Avec pour séquence d'entrée :
• « n» si vous aviez décidé de ne pas supprimer de poussières et de ne pas compenser de rotation de champ.
• « nflat » si vous venez de faire un flat réel et que vous avez décidé de ne pas en faire un virtuel sous Iris.
• «rotation » si vous venez de compenser la rotation de champ.
Méthode 3
Vous pouvez réaliser un offset médian pour normaliser le fond du ciel. Une fois celui-ci réalisé, allez dans le sous-menu « Soustraire l'offset » du menu « Prétraitement ». Indiquez selon votre film :
Générique d'entrée :
• « n» si vous aviez décidé de ne pas supprimer de poussières et de ne pas compenser de rotation de champ.
• « nflat » si vous venez de faire un flat réel et que vous avez décidé de ne pas en faire un virtuel sous Iris.
• «rotation » si vous venez de compenser la rotation de champ.
Carte Offset : offset_median
Générique de sortie : nflat_offset_final
Nombre : 1199
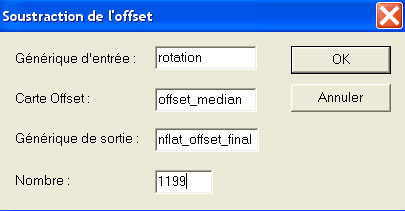
NB: l'équivalent en ligne de commande est :
>soust2 rotation offset_median nflat_offset_final 0 1199
|
Dans les 3 cas, on obtient la séquence "nflat_offset_final" avec le ciel normalisé.
|
|
|
Ensuite lancez la première image de la séquence :
>load nflat_offset_final1
 Que fait-on si la première image est de mauvaise qualité? ...
Que fait-on si la première image est de mauvaise qualité? ...
 |
Pour le traitement manuel ou automatique? |
 |
Deux possibilités s'offrent à vous : vous pouvez traiter vos séquences d'images en mode manuel ou automatique. Voici quelques avantages et inconvénients des 2 méthodes:
En manuel... |
En automatique... |
| Avantages |
Inconvénients |
- Permet de revenir sur chaque étape du traitement si besoin est (par exemple lorsque Iris ne fournit pas de bons résultats avec une méthode de traitement) car les noms des séquences d'entrée et de sortie sont différents.
- Permet de personnaliser et d'optimiser la procédure de traitement des images en découvrant de nouvelles fonctions utiles d'Iris.
- Excellent pour découvrir Iris lorsqu'on est débutant et apprendre à le maîtriser en profondeur avant d'écrire de vrais scripts de traitements d'images.
|
- Beaucoup plus long à traiter qu'en automatique
- Demande plus de place sur le disque dur
|
|
| Avantages |
Inconvénients |
- Rapidité et facilité du traitement
- Demande moins de place sur le disque dur que la méthode manuelle
|
- Si Iris se trompe à une étape du traitement automatique (ex: registration perfectible des images) il faut tout recommencer: perte de temps.
|
|
 Vous pouvez maintenant choisir de poursuivre le tutoriel avec une des deux méthodes de traitement des images. Si vous optez pour la méthode manuelle il vous suffit de poursuivre les explications données sur cette page. Vous pouvez maintenant choisir de poursuivre le tutoriel avec une des deux méthodes de traitement des images. Si vous optez pour la méthode manuelle il vous suffit de poursuivre les explications données sur cette page.
 Si c'est la procédure automatique qui vous tente RENDEZ-VOUS ICI Si c'est la procédure automatique qui vous tente RENDEZ-VOUS ICI
|
Il va maintenant falloir trier les images pour ne garder que les meilleures ! 
6) Sélection des meilleures images
Deux méthodes sont envisageables. Si vous avez le temps et l'envie de tirer le maximum de votre film, préférez la sélection manuelle des images. Si ce n'est pas le cas, utilisez la méthode automatique.
A) La méthode manuelle
 Iris n'accepte pas plus de 1000 images (jusqu'à la version 5.34) pour la sélection manuelle. Le problème est résolu depuis la version 5.40
Iris n'accepte pas plus de 1000 images (jusqu'à la version 5.34) pour la sélection manuelle. Le problème est résolu depuis la version 5.40
Tout d'abord, je voudrais vous donner un petit conseil. Le tri manuel des images est le plus efficace, mais il est également le plus rébarbatif. Afin de ne pas voir la planète défiler d'un endroit à l'autre des images lorsqu'on parcourt la séquence, il est vivement conseillé de réaligner toutes les images les unes par rapport aux autres (c'est l'étape de registration). Ainsi, la planète ne se déplacera plus lors du parcours du film, vous aurez donc plus facile à évaluer la qualité de chaque image par rapport à ses voisines. De toute façon, si vous n'effectuez pas la registration maintenant, vous devrez la faire par la suite.
Il est possible que vous ayez déjà effectué une registration si vous avez compensé la rotation de champ...plus besoin de la refaire alors!
Pour effectuer la registration des image, cliquez ici:  Registration
Registration 
Ensuite, ouvrez la boite de dialogue "Sélection d'images" du menu "Visualisation".
Définissez le nom générique de la séquence à trier "nflat_offset_final". Si vous venez d'effectuer la registration, votre séquence à trier est "sequence_registree"!
Choisissez ensuite le nom générique de la séquence triée. Par exemple: « saturne_triee_main ».

Ensuite, cliquez sur le bouton >> pour charger la première image de la séquence. Si vous choisissez de la sauver, cliquez sur "Sauver". Dans le cas contraire, passez à l'image suivante en cliquant à nouveau sur >>. A n'importe quel moment, si vous voulez revenir à l'image précédente, cliquez sur <<
Courage ! La patience paie… Si à un moment vous ressemblez à un zombie, frottez-vous les yeux, ça ira mieux! 
- Après un premier passage, on peut en effectuer un autre pour affiner la sélection, en prenant la séquence produite précédemment comme séquence d'entrée (ne pas oublier de mettre un autre nom pour la séquence de sortie).
-Après un 3ème passage (je suis fou !  ), j'ai 211 images sur 1199 de départ, se trouvant dans la séquence « saturne_triee_main » (j'aurais dû l'appeler sous un autre nom vu mon conseil ci-dessus, mais c'est pour avoir plus facile pour la suite du tutorial). J'ai donc gardé un peu moins de 20% du total des images de départ, ce qui est peu ...il faut trouver un juste milieu. En général, on garde 30% du total.
), j'ai 211 images sur 1199 de départ, se trouvant dans la séquence « saturne_triee_main » (j'aurais dû l'appeler sous un autre nom vu mon conseil ci-dessus, mais c'est pour avoir plus facile pour la suite du tutorial). J'ai donc gardé un peu moins de 20% du total des images de départ, ce qui est peu ...il faut trouver un juste milieu. En général, on garde 30% du total.
Après la sélection manuelle, vous pouvez être fier de votre acharnement !  Pour vous en convaincre, chargez plusieurs images de la séquence, en faisant varier l'index :
Pour vous en convaincre, chargez plusieurs images de la séquence, en faisant varier l'index :
> load saturne_triee_main1
N'oubliez pas que vous pouvez toujours utiliser la fenêtre "Animation" du menu "Visualisation"...
B) La méthode automatique
Cette méthode utilise les commandes « bestof » et « select ».
 |
|
Astuces Télescopes ALTAZ :
Christian Buil indique sur son site qu'il est recommandé d'effectuer la sélection automatique des images avant la registration.
Donc, ATTENTION aux personnes ayant compensé la rotation de champ en recherchant un pivot de rotation situé à un autre endroit que sur le centre des photos (à cause d'une planète en bordure de capteur sur le film), vu que celles-ci ont déjà été alignées les unes par rapport aux autres! Si tel est votre cas, la séquence "nflat_offset_final" est déjà registrée!
Vous devez alors reprendre la dernière séquence produite avant la registration (pregister, cregister,...), c'est-à-dire la séquence: "n" de départ pour faire simple. La commande "bestof" s'appliquera donc sur "n" (pour trouver les meilleures images du film) , alors que la commande "select" s'appliquera sur "nflat_offset_final" (pour retrier les images en fonction de leurs qualités) .
|
|
|
Lorsque la planète est peu contrastée, il est possible d'améliorer l'efficacité de « bestof » en réalisant d'abord un masque flou de l'ensemble du film (ça augmente le contraste des images), grâce à la commande « Masque flou d'une séquence» du menu « Traitement ». La commande « bestof » sera alors appliquée sur cette nouvelle séquence, et c'est la séquence de départ (sans masque flou) qui sera triée (avec « select ») en fonction des résultats de « bestof ».
De plus, si la planète est de petite taille, vous pouvez définir à l'aide de la souris un rectangle de sélection autour de celle-ci en englobant les déplacements de la planète le long du film avant de lancer le « bestof ». Iris effectuera ses calculs à l'intérieur de ce rectangle uniquement, ce qui réduit la durée de l'opération et garantit parfois de meilleurs résultats.
 Optimiser la sélection d'images ...
Optimiser la sélection d'images ...
Concrètement :
Lancez :
> bestof nflat_offset_final 211 (rappel pour ceux qui ont compensé la rotation de champ: utilisez la séquence "n" du tout début!)
Avec 211 le nombre d'images que vous voulez retenir (vous pouvez le changer, je l'ai utilisé car il correspond au nombre d'images sélectionnées manuellement).
« nflat_offset_final » est le nom de la séquence que vous avez obtenue à l'étape 5 (normalisation du ciel).
Puis on trie les 479 images (par exemple, suivant votre film) retenues par "bestof" dans un ordre décroissant de qualité :
Syntaxe: select [sequence d'entree][sequence de sortie]
> select nflat_offset_final saturne_trie_ordi
7) Registration
Les personnes qui n'ont pas compensé la rotation de champ ou qui n'ont pas effectué la sélection manuelle des images doivent maintenant les registrer, c'est-à-dire les aligner les unes par rapport aux autres pour que la planète ne bouge plus sur toute la séquence.
Pour effectuer la registration des image, cliquez ici:  Registration
Registration 
Ensuite, on additionne les images! C'est une étape très rapide mais tellement excitante! Vous allez enfin voir si vos efforts ont été récompensés! 
8) Compositage
Les images brutes du film sont bruitées et l'information utile (la planète, c'est-à-dire le signal utile de l'image) n'est pas bien définie. Afin d'améliorer le rapport signal sur bruit (S/B ou S/N en anglais, N pour Noise) il est nécessaire d'additionner un grand nombre d'images. Oui MAIS vous vous êtes rendus compte qu'elles ne sont pas toutes de la même qualité et vous avez réalisé un tri sélectif. Il est temps de choisir à partir de quel moment les images ne sont plus acceptables à vos yeux. Pour ce faire, chargez successivement plusieurs images de la séquence en faisant varier l'index.
> load saturne_trie_ordi1
Nota :
Vous avez trié les images par la méthode automatique ou la méthode manuelle. Le nom de votre séquence est soit "saturne_triee_main" , soit "saturne_trie_ordi".
Additionnez les images avec la commande "add_norm" [nom de la séquence][nombre d'images à additionner]
> add_norm saturne_trie_ordi 479
Suspense...
L'image finale apparaît à l'écran! Oh non, c'est vraiment moche!
Rien ne sert de taper sur votre ordinateur  , ça n'arrangera rien!
, ça n'arrangera rien!
L'image qui apparaît après l'addition est beaucoup trop lumineuse: il suffit juste de régler les seuils de visualisation avec cette commande magique:
> visu 32767 0
La commande "visu" rétablit l'intensité des pixels de l'image entre des valeurs extrêmes acceptées par Iris, à savoir les seuils 0 et 32767.
C'est mieux, non? 
Ensuite, sauvez le résultat obtenu:
> save saturne
Vous auriez tout aussi bien pu utiliser la fenêtre de réglage des seuils de visualisation pour
équilibrer l'image.
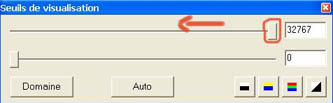
Il ne reste plus qu'à traiter l'image avec les ondelettes!!!!! Les prétraitements s'achèvent ici. Vous allez enfin pouvoir vous amuser ! 
Nota : Plusieurs types de traitements peuvent être utilisés. Citons par exemple le masque flou ou le vancittert (efficace en lunaire). Je ne décris ici que le traitement par ondelettes, qui est le plus performant et le plus utilisé en planétaire. De plus, il est très facile à utiliser contrairement au Vancittert qui ne s'exécute que par la boîte de commande.
9) Traitement par ondelettes
 CONSEIL: Pour la Lune,
CONSEIL: Pour la Lune,  le traitement de type Vancittert
le traitement de type Vancittert  donne souvent de meilleurs résultats.
donne souvent de meilleurs résultats.
Le principe des ondelettes est de décomposer l'image en plusieurs couches présentant des niveaux de détails différents. La couche "Très fin" est la plus prisée car elle contient les plus fins détails de l'image. Néanmoins, sa manipulation entraîne une augmentation importante du niveau de bruit. C'est pourquoi elle ne doit être utilisée qu'avec des images prises au moyen de capteurs noir & blanc (ceux-ci sont moins bruités que leurs homologues couleur car ils présentent un meilleur rapport signal/bruit). Les niveaux "Fin" et "Moyen" contiennent des détails moins définis. Ce sont uniquement ces 3 plans que l'on utilise en imagerie planétaire.
Pour traiter votre image avec les ondelettes, allez dans le menu "Traitement" > "Ondelettes".
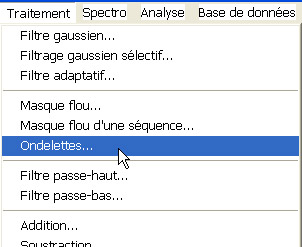 |
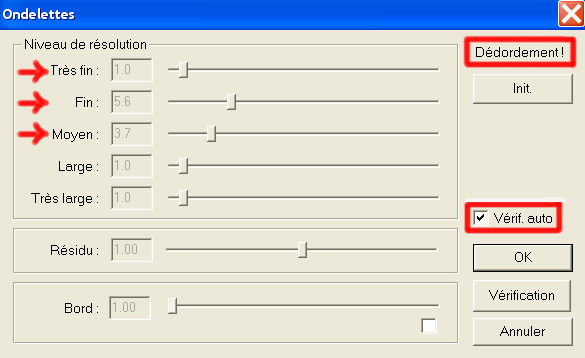 |
Sélectionnez la case "vérif. auto" et jouez avec les curseurs Moyen et Fin. Vu que votre webcam est en n&b, vous pouvez profiter de cette occasion pour tester le réglage Très fin en plus du Fin en laissant le réglage Moyen de côté. Les autres niveaux sont laissés à 1, il n'est pas nécessaire de toucher au "Résidu" ainsi qu'au "Bord".
Il ne faut surtout pas abuser dans l'intensité des traitements appliqués. La division de Cassini sur Saturne doit rester fine dans la mesure du possible, elle ne doit pas apparaître trop épaisse à cause d'un traitement trop violent. Les ondelettes servent juste à faire ressortir des détails déjà présents dans l'image, elle n'en invente pas! Aussi, si la force du traitement est exagérée, des structures artificielles apparaissent: ce sont les artefacts.
Il n'existe pas de formule magique, c'est à vous de voir ce qui pourrait convenir. Certains astronomes amateurs préfèrent un traitement très léger et une image naturelle, d'autres veulent faire ressortir un maximum de détails parfois au détriment de l'esthétisme de l'image. Il est conseillé de jouer avec les paramètres en essayant de trouver des compromis entre bruit/résolution et apparition d'artefacts.
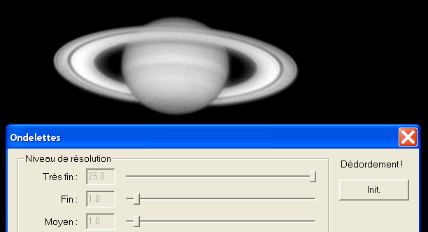 |
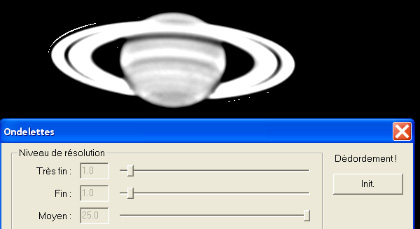 |
| Le niveau "Très fin" (réglé au max pour l'ex.) détaille l'image mais augmente le bruit |
Le niveau "Moyen" doit être utilisé avec parcimonie sous peine de créer une image empatée avec de nombreux artefacts. |
 Une technique qui semble efficace consiste à effectuer un premier passage aux ondelettes, puis de cliquer sur "OK" et d'en recommencer un plus modéré.
Une technique qui semble efficace consiste à effectuer un premier passage aux ondelettes, puis de cliquer sur "OK" et d'en recommencer un plus modéré.
Lorsque vous êtes satisfait du traitement appliqué, cliquez sur "OK".
Nota :
Si votre image est trop lumineuse, Iris affiche le message "Débordement" dans la fenêtre des ondelettes (veuillez excuser Christian Buil pour la faute d'orthographe dans la version 5.34!). La solution consiste à diminuer le "Résidu" jusqu'à ce que ce message disparaisse. Vous pouvez également cliquer sur "Annuler", puis utiliser la commande "mult" suivie d'un coefficient inférieur à 1.
> mult 0.8
Dans mon cas, le message "Débordement" apparaît vu que les anneaux sont saturés, alors que le globe est équilibré. Saturne ayant été photographiée la veille de l'opposition (moment où la planète est alignée avec le Soleil et la Terre et c'est à cette période qu'elle est au plus proche de nous), son image est affectée par l'effet
Heiligenschein.
En effet, tous les ans à proximité de l'opposition, la brillance des anneaux est bien plus marquée que d'habitude. En visuel, le globe de Saturne semble être plus terne qu'en temps normal et c'est ce qui apparaît sur mon image sous forme de pixels saturés en lumière.
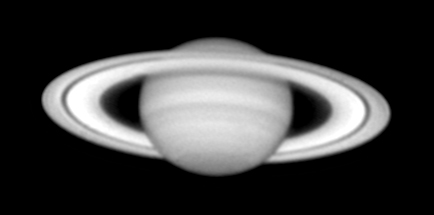 |
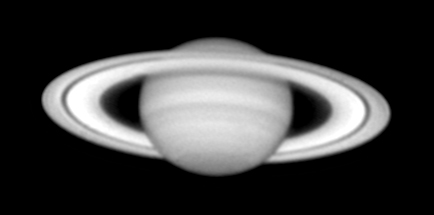 |
| 1ère version |
2ème version (non non, c'est pas les mêmes!) |
A ce stade, vous pouvez vous retrouver dans deux cas de figure: soit vous êtes fou de joie parce que vous venez de sortir une belle image à vos yeux  , soit vous êtes déçu du résultat obtenu
, soit vous êtes déçu du résultat obtenu  . Si vous êtes dans la première situation, alors je vous dis bravo!!! Dans le cas contraire, je vous encourage à persévérer!
. Si vous êtes dans la première situation, alors je vous dis bravo!!! Dans le cas contraire, je vous encourage à persévérer!  Sortir une bonne image planétaire n'est pas facile : il faut beaucoup de rigueur, de la motivation et aussi de la chance...car on ne décide pas de la météo!
Sortir une bonne image planétaire n'est pas facile : il faut beaucoup de rigueur, de la motivation et aussi de la chance...car on ne décide pas de la météo!
 N'oubliez pas de sauvegarder l'image finale!
N'oubliez pas de sauvegarder l'image finale!
> save saturne_the_best
Sauvez également votre image via le sous-menu "Sauver" du menu "Fichier". Choisissez le format bmp (par exemple) pour éviter d'altérer l'image, et réservez la sauvegarde jpg pour la publication sur Internet.
10) Finitions (optionnel)
Si vous voyez des défauts dans votre image (résidu de crasses,...), vous avez la possibilité de la retoucher avec le logiciel Photoshop, uniquement dans un but esthétique. Le lien vous indique également comment modifier les niveaux, contraste, luminosité ainsi que la taille de l'image. Pour ce faire, cliquez ici:
 Finitions sous Photoshop
Finitions sous Photoshop
Vous voilà donc arrivé au terme du traitement du film n&b! Félicitations 

 !
!
Il reste encore à traiter le film en couleur pour apporter un peu de
gaieté à l'image!
Pour traiter votre film couleur, cliquez sur ce lien:
 POUR LES ADEPTES DU LRGB
POUR LES ADEPTES DU LRGB 
Si par contre vous utilisez une seule caméra munie d'une roue à filtres pour l'acquisition des films planétaires, rendez-vous ici:
 POUR LES ADEPTES DU RGB
POUR LES ADEPTES DU RGB 
 N'oubliez pas aussi de donner votre avis sur le tutoriel, il sera visible par tous les internautes.
N'oubliez pas aussi de donner votre avis sur le tutoriel, il sera visible par tous les internautes.  C'est important pour que je puisse avoir un retour sur le travail que j'ai accompli (pour pouvoir améliorer le tutoriel) et cela permet à chacun de se donner une opinion sur le tutoriel avant de l'avoir parcouru, simplement en lisant les commentaires des autres utilisateurs. Merci!
C'est important pour que je puisse avoir un retour sur le travail que j'ai accompli (pour pouvoir améliorer le tutoriel) et cela permet à chacun de se donner une opinion sur le tutoriel avant de l'avoir parcouru, simplement en lisant les commentaires des autres utilisateurs. Merci!
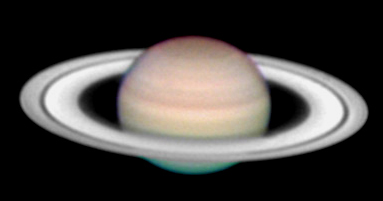
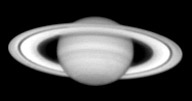


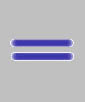
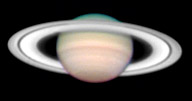


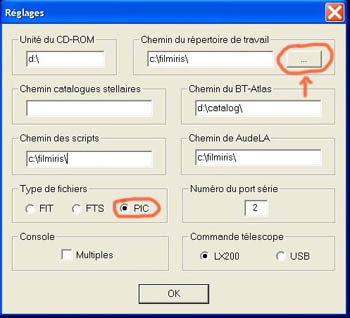

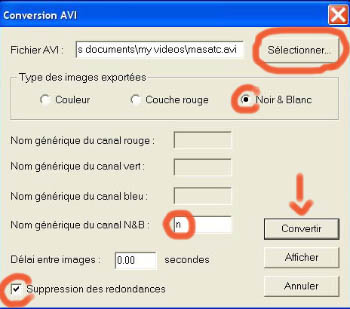

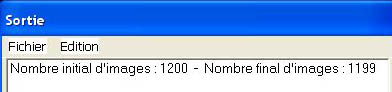
 Vous obtenez ceci:
Vous obtenez ceci: 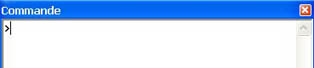 Cette fenêtre est très importante! Vous allez l'utiliser pendant tout le traitement!!!
Cette fenêtre est très importante! Vous allez l'utiliser pendant tout le traitement!!!
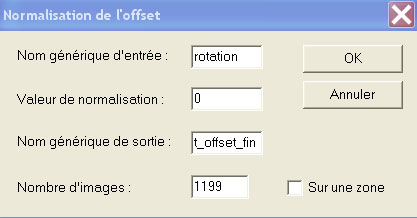
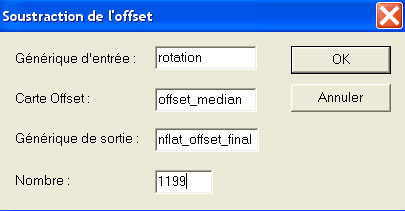
 Que fait-on si la première image est de mauvaise qualité? ...
Que fait-on si la première image est de mauvaise qualité? ...